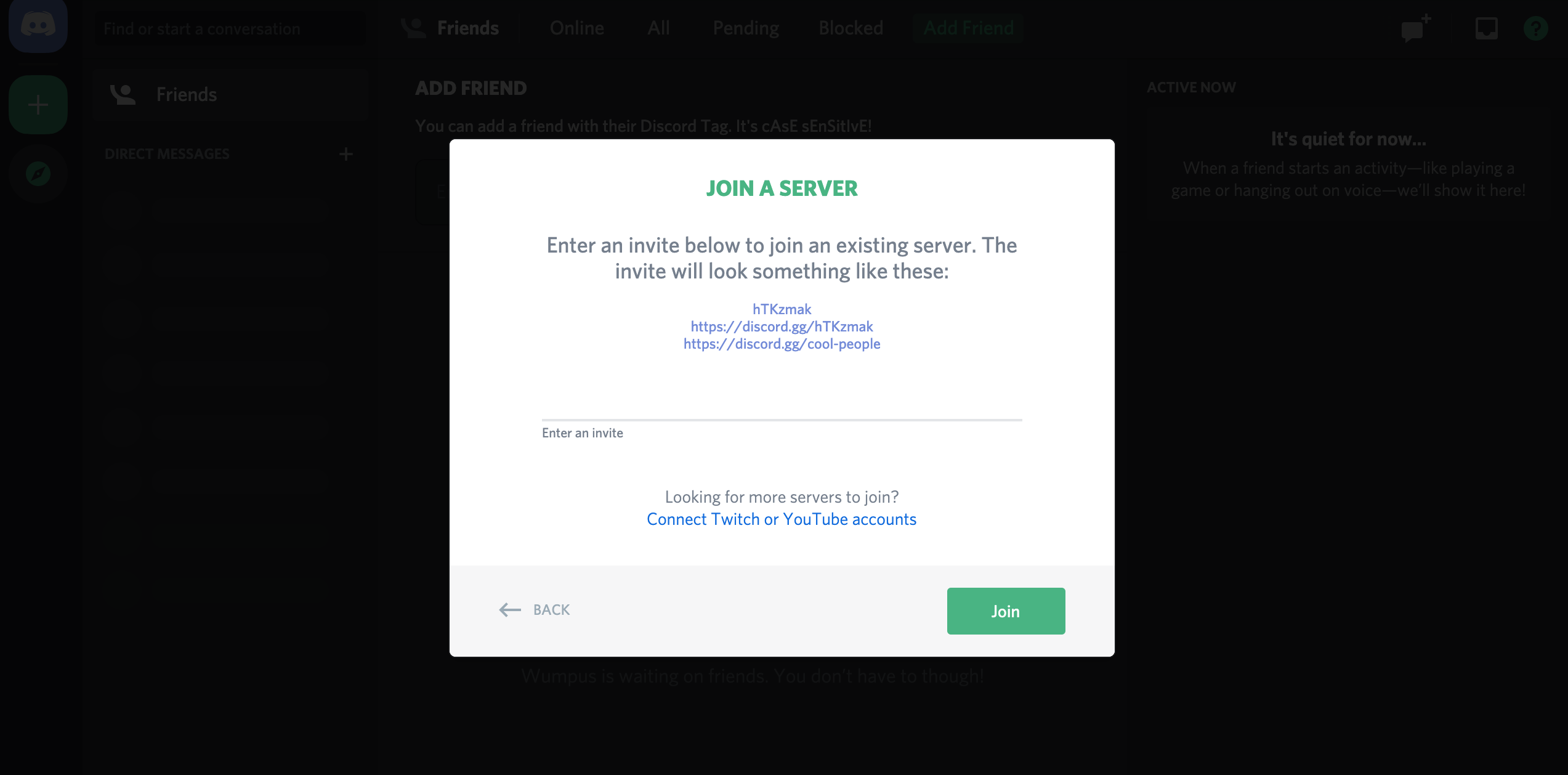Tutorials
If you have not installed Discord or joined Python Taiwan Discord server, follow Setting up Discord and setup your Discord first.
1. Register yourself
Users can find a #registration-desk channel under PYCON TW 2020 category. There is a PyCon TW RegBot in this channel to help you register to your roles.
!register [TOKEN] in this channel to register(If you want to get your own Token, please click the link in the letter or use Opass.)
!help if you need command help from RegBot.If you register successfully, you can see several new channels appear in the left.
If you keep failing to register, you can directly raise your question in #registration-desk channel and mention 2020-staff。
2. Take a look at official announcements
All official announcements channel names contain the word 'announcements'.
You can check for important announcements first after you are in.
3. Join session channel
All session channel names contain the word 'track'.
You can enter keynote channel when it is time for keynote, or track channel according to which track you are in.
Roles list
Users can be assigned several different roles, each role would have their own permission to enter some private channel.
2020-session-chair
Target: PyCon TW 2020 session chairs and assistant chairs
2020-staff
Target: PyCon TW 2020 staff
2020-speaker
Target: PyCon TW 2020 speakers
2020-remote
Target: PyCon TW 2020 remote session staff and remote speakers.
2020-attendee
Target: PyCon TW 2020 attendees
Channels list
There are two type of channels in Discord, which is Text Channel and Voice Channel. Below we use:
Registration channel
#registration-desk
Roles: @everyonte
When you just enter Python Taiwan Discord server, use this channel to provide your registration information, so that robot can promote you to the roles you are in.
Session channel
#keynote-track
Roles:2020-staff, 2020-speaker, 2020-attendee
Keynote discussion channel
#r1-track
Roles:2020-staff, 2020-speaker, 2020-attendee
R1 track discussion channel
#r2-track
Roles:2020-staff, 2020-speaker, 2020-attendee
R2 track discussion channel
#r3-track
Roles:2020-staff, 2020-speaker, 2020-attendee
R3 track (remote track) discussion channel
Announcements channel
#announcements
Roles:2020-staff, 2020-speaker, 2020-attendee
Official announcement channel, any official announcements will be posted here.
#speakers-announcements
Roles:2020-staff, 2020-speaker
A special announcement channel for speakers, speaker can also have discussion with each other in this channel.
#staff-announcements
Roles:2020-staff
A special announcement channel for staff, staff can also contact to others in this channel.
Information desk channel
#information-desk
Roles:2020-staff, 2020-speaker, 2020-attendee
Official online information desk, speakers or attendees can give questions or suggestions in this channel.
#speakers
Roles:2020-staff, 2020-speaker
Speakers only information desk, speakers can give sessions or speakers related questions here for answers or further instruction.
#session-chairs
Roles:2020-session-chair
A channel for session chairs and assistant chairs to give any related questions here for answers or further instruction.
Special channel
🔊remote-guide
Roles: 2020-remote
A special channel for remote partners to contact with each other during sessions, mainly for session chairs to give a cue to remote speakers.
Appendices
Setting up Discord
1.Download the Discord client for your platform and install it. If you already have this, please make sure it is the latest available version.
2.Register an account on Discord if you don’t have one. Open the Discord client you just installed. Click the 'Register' link below and complete your registration. (You may be asked to verify your account with the verification mail that Discord sends you)
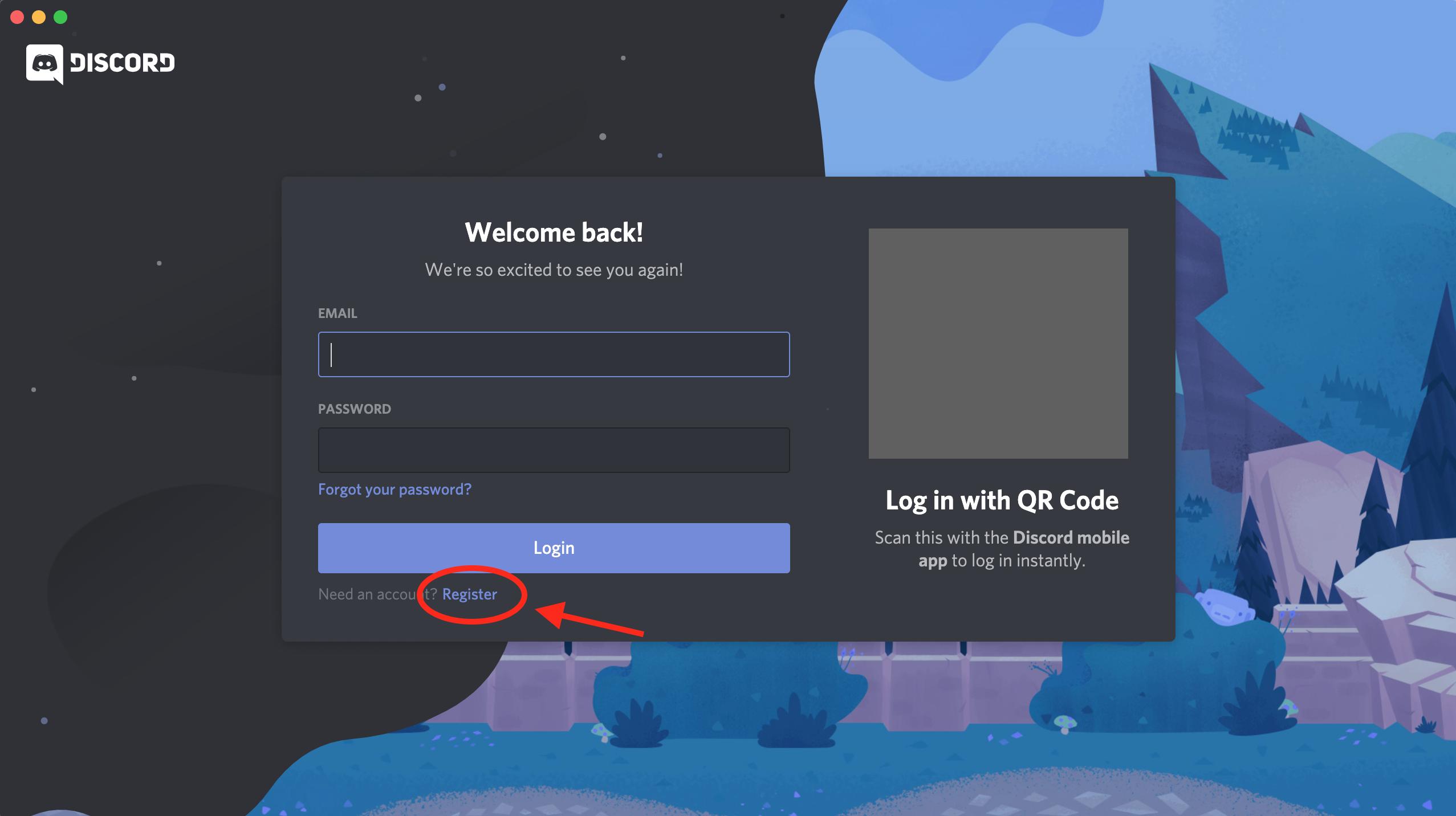
3.Join the Python Taiwan Discord server.
Python Taiwan Discord server invite link: https://discord.gg/94hgCQv
In your Discord client App, click the button with plus sign, and then select 'Join a server'.
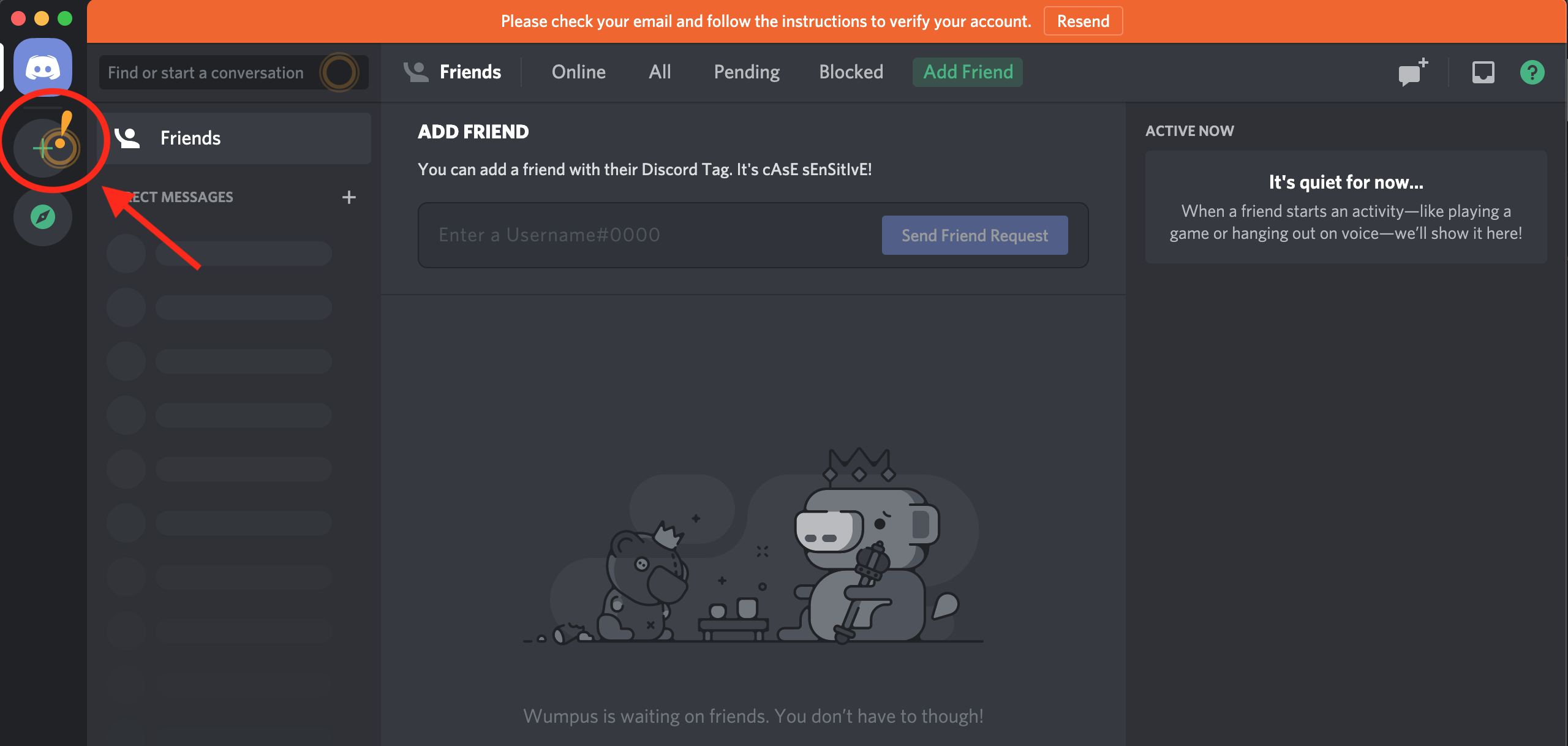
In this dialog, copy the invite link above and paste it to the inputbox, then click 'Join'.